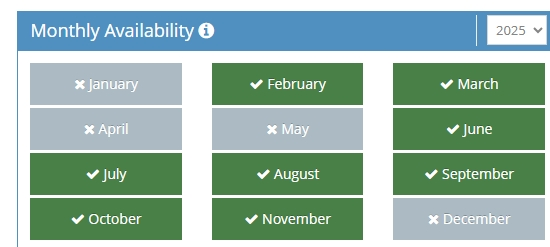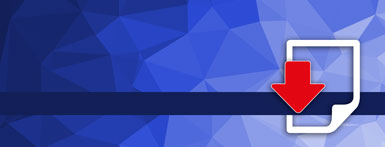To ensure the best experience and security on MARS, we recommend using up-to-date browsers and operating systems. The following browsers are fully supported:
- Google Chrome
- Mozilla Firefox
- Microsoft Edge
- Safari
- Internet Explorer 11+
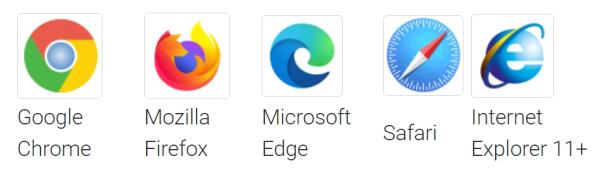
While older versions of these browsers may still allow you to access the site, we cannot guarantee that all features will work correctly or securely. Additionally, Windows 7 is no longer supported by Microsoft, and some MARS features may not display properly on this operating system.
You can check your current browser and operating system to ensure compatibility. If you encounter any issues, we may need this information when you contact us with a technical query.
For the best experience, we recommend using your NHS Wales account when accessing MARS. This helps reduce the likelihood of our emails being sent to your junk or spam folder.
Using a personal email?
- Regularly check your junk/spam folder for MARS emails.
- Add our email address to your safe senders list to avoid future issues.
By following these steps, you can ensure you stay up to date with important communications from MARS.
If a doctor is unable to select you as their appraiser, it could be due to one of the following reasons:
- No availability slots: If you don’t have any availability in your calendar, or your availability isn’t set for the months included in the doctor’s Allocated Quarter (AQ) or the subsequent AQ, the doctor won’t be able to choose you.
- Incorrect AQ for the doctor: If the doctor doesn’t have an appraisal scheduled in their AQ or the subsequent AQ, they won’t be able to select you as their appraiser. GPs should contact the GP Appraisal team, while doctors from other specialties should reach out to their health board/Designated Body for assistance.
- Already appraised the doctor twice: If you’ve already appraised the doctor twice in the last 5 appraisals, the doctor will need to select a different appraiser. If there are extenuating circumstances, the doctor should contact their Health Board/Designated Body for further discussion.
For more information on how to manage your appraiser availability, please visit the ‘Manage Availability’ section on this FAQ page.
A biopic is a brief professional biography that highlights your clinical expertise, area of specialty, availability, and location. It is visible to doctors who are looking for an appraiser for their upcoming evaluations. Make sure to keep your biopic updated regularly to ensure accurate and relevant information is available to potential appraisees.
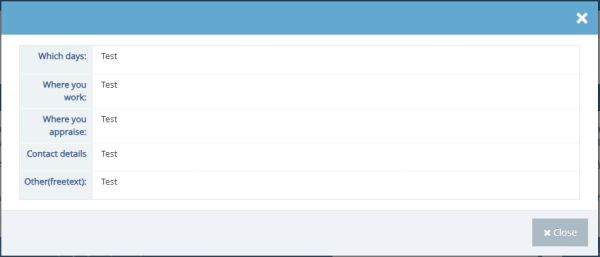
To edit your biopic, follow these simple steps:
- Log into your Appraisal account and navigate to the "Manage" page, which can be found in the main menu.
- On the right-hand side of the page, you'll see the option "Add/Edit Biopic." Click on this link to begin editing your biopic.
- Once you're in the editing interface, you can update your biopic to reflect any changes in your clinical interests, specialty areas, availability, or location.
- Be sure to review your biopic before saving any changes to ensure all details are accurate and up to date.
- After updating your biopic, click "Save" to apply the changes.
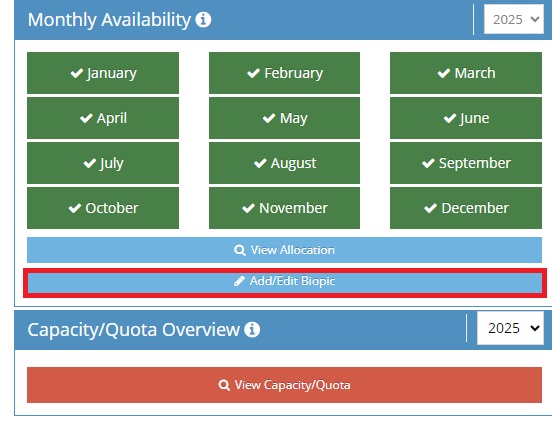
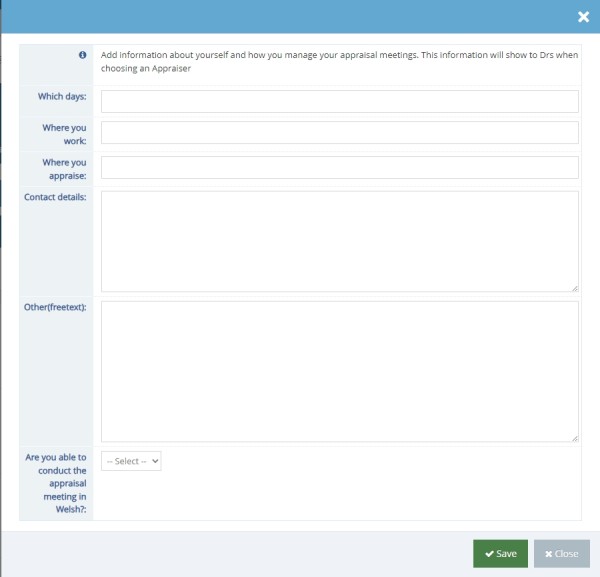
We recommend reviewing and updating your biopic regularly to ensure potential clients can find the most current information about your expertise and availability.
Appraisal slots allow doctors to know when you're available for appraisal meetings. You can either add individual slots or set recurring time blocks (for example, every Tuesday at 10:00 AM) based on your schedule.
To add appraisal slots:
- Log into your MARS account and navigate to the “Manage” page.
- On the page, select “Manage Availability.”
- A pop-up box will appear where you can enter the specific days and times you're available for appraisals. You can choose to add single slots or set up recurring availability (e.g., every Tuesday at 10:00 AM).
- Once you’ve entered your preferred slots, click “Close” to save the changes.
- Your appraiser calendar will be updated, and green squares will appear on the days or times you’ve marked as available.
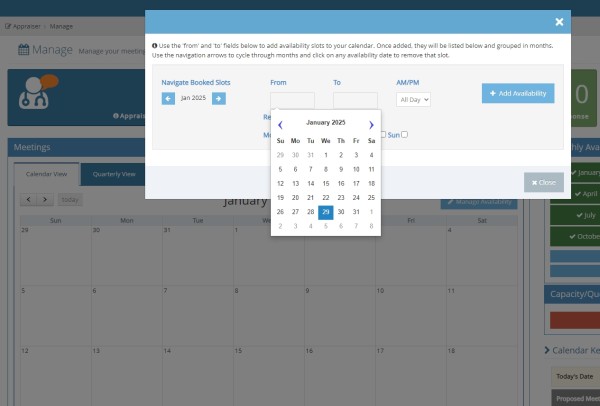
Make sure to keep your availability up to date to ensure that doctors can schedule appraisals when you're free.
To edit or remove appraisal slots from your calendar, follow these steps:
- Log into your MARS account and go to the "Manage" page.
- Select “Manage Availability” from the options.
- A pop-up box will appear, displaying all your current available slots.
- To remove a slot, simply click the red cross next to the specific time or date you want to delete.
- If you'd like to make any changes to existing slots (such as adjusting the time or day), you can update the details directly in the pop-up box.
- After making your changes, click "Close" to save your updated availability.
- This will update your calendar, reflecting the changes you've made to your available appraisal slots.
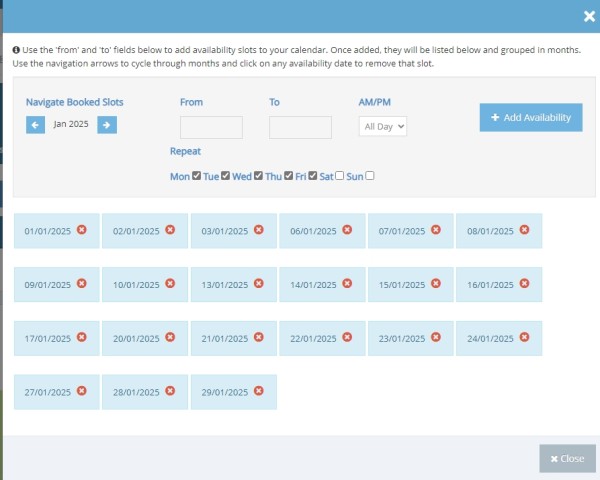
You can download your appraisal calendar from MARS and import it into your Outlook calendar using the iCal function. However, please note that this is not a live sync, meaning your Outlook calendar will not automatically update with any changes you make in MARS. You will need to download and import your calendar manually on a regular basis to ensure your Outlook calendar stays up to date.
To add your appraisal calendar to Outlook:
- Go to your MARS account and use the iCal function to download your appraisal calendar.
- Open your Outlook calendar and select the option to import an iCal file.
- Import the downloaded calendar file into Outlook, and your available times will appear in your Outlook calendar.
Important Note: Since this is not a live sync, you will need to repeat this process periodically to keep your Outlook calendar current with your MARS availability.
When you receive a meeting request from a doctor, you will get a notification sent to your registered email address from MARS.
Additionally, we recommend that you check MARS regularly to stay updated on any new requests. You can find all outstanding meeting requests in the “Appraiser Requests” box on the “Manage” page of your MARS account. This box will show you any pending requests that need your attention.
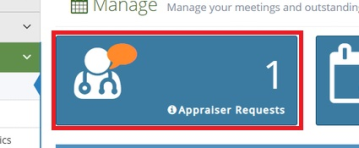
To accept or reject an appraiser request, follow these simple steps:
- Go to the “Manage” page in your MARS account.
- In the “Appraiser Requests” box, you’ll see any outstanding requests from doctors.
- Click on the “Appraiser Requests” box to view the details of each request.
- To accept the request, click the green tick next to the request.
- To reject the request, click the red cross next to the request.
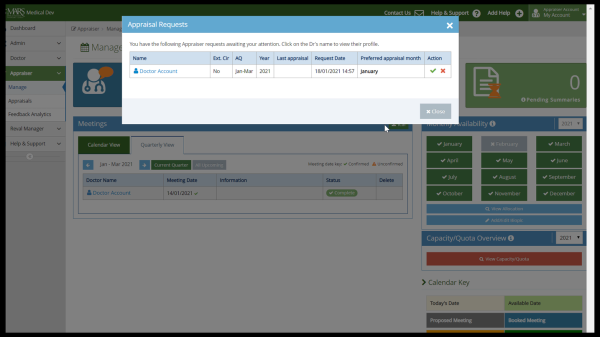
Once you’ve made your selection, the doctor will be notified via email about your decision.
Once you have accepted an appraisal request, you need to propose one or more meeting dates. Here’s how you can do that:
- Go to the “Manage” page in your MARS account.
- Click on “Awaiting Meeting Dates” to see a list of doctors who are waiting for you to propose meeting dates.
- Click the calendar icon next to the doctor’s request.
- Select up to 3 proposed dates from the calendar. You can choose multiple dates to provide the doctor with flexible options.
- After selecting the dates, click "Send" to propose them.
- The proposed dates will appear in your appraisal calendar highlighted in brown until the doctor confirms one.
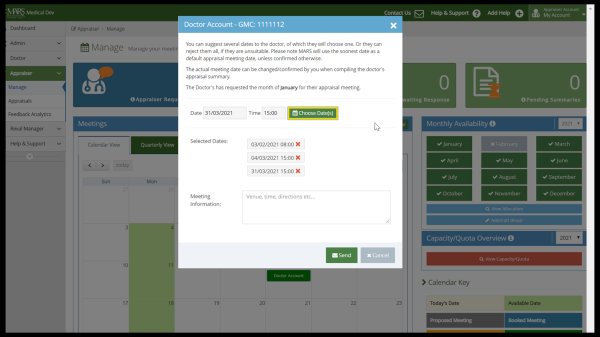
You will receive an email notification once the doctor has selected and confirmed a meeting date from your proposed options.
If you've agreed on a meeting date with the doctor outside of the MARS system, it’s important to still enter the date into MARS to ensure you can view the doctor’s details and create an appraisal summary. Here’s how to add the meeting date:
- Go to the “Manage” page in your MARS account.
- Scroll to the month in which the appraisal meeting will take place.
- Click on the specific day of the meeting to open a pop-up box.
- In the pop-up box, select the doctor’s name from the drop-down list.
- Add the meeting time and any additional information relevant to the meeting.
- Click "Send" to confirm the meeting date.
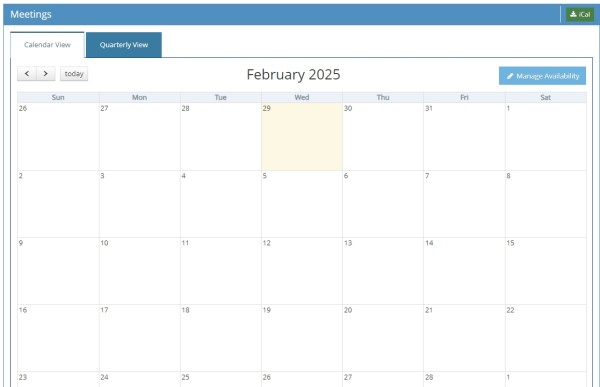
This will add the agreed meeting date to your calendar, and it will be marked as a confirmed meeting.
If you need to change a meeting date, follow these steps to update the information:
- Go to your appraisal calendar and find the original meeting date.
- Click on the doctor’s name associated with the meeting.
- A pop-up template will appear. Update the details with the new meeting information (e.g., new date, time, or any other changes).
- Click "Send" to save the changes.
Once you update the meeting date, the system will automatically notify the doctor of the changes via email. The updated meeting date will also be reflected in your appraisal calendar.
Please go to the ‘Appraisals’ page, find the doctor, and click the red cross next to the meeting date and time you want to cancel.
Important: Cancelling the meeting will:
- Remove access to the doctor’s appraisal information
- Erase any work done on the appraisal summary
- Allow the doctor to edit or add appraisal information again
If the doctor hasn't agreed to any proposed dates, MARS will automatically use the earliest proposed date for system functions (e.g., lockout).
Recommendation:
- It's best to contact the doctor directly to confirm a meeting date.
- If you can’t agree on a date:
Consider asking the doctor to select a new appraiser.
How to remove a doctor from your appraiser list:
- If there is a meeting date entered on MARS, cancel it by going to ‘Appraisals’ and clicking the red cross next to the meeting date.
- Next, go to ‘Manage’ and click the ‘Awaiting Meeting Dates’ box.
- In the ‘Action’ column, click the red cross to remove the doctor from your list.
The doctor will be notified and will need to select a new appraiser.
To review a doctor’s appraisal information, follow these steps:
- Go to Appraisals > Current Appraisals.
- Click the ‘piece of paper’ icon in the ‘App info’ column to view the doctor’s appraisal details.
- If you prefer, you can also download the appraisal details as a PDF by clicking the download arrow.
Please Note:
- Appraisal information may be updated up to 14 days before the meeting for GPs.
- For other specialties, updates can be made up to 7 days before the meeting.
- Any supporting information uploaded by the doctor can also be accessed and downloaded from the same area.
Doctors can upload electronic supporting information or note if they’ll bring physical documents to the appraisal meeting.
To download a doctor's appraisal information:
- Go to Appraisals > Current Appraisals.
- Click the ‘down arrow’ in the ‘App Info’ column to download the information.
Important: Please ensure you adhere to General Data Protection Regulations (GDPR) throughout this process. Once the information is no longer needed for the appraisal meeting, securely dispose of it using your local confidential waste disposal method.
Additionally, it’s recommended to prepare the appraisal summary in a separate, secure location to ensure confidentiality and data protection.
If you find that the doctor has not entered enough information to proceed with the appraisal meeting, follow these steps:
- For GPs: We recommend that you contact your Appraisal Coordinator. They can provide assistance and ensure that all necessary information is entered before the meeting.
- For all other specialties: Reach out to the Designated Body or the Appraisal Lead. They will be able to guide you on how to proceed and help facilitate the completion of the required information.
By taking these steps, you can help ensure that the appraisal meeting goes ahead as planned, with all relevant data available for review.
Appraisal information will be accessible 30 days before the meeting date on MARS.
The doctor will be locked from adding or editing information 14 days before the meeting for GPs, and 7 days for other specialties.
To View a Doctor's Details
- Go to the Appraisals Section.
- Find the Doctor you want to check.
- Click the Blue Person Icon in the ‘First Name’ column.
- View the Information:
- Doctor’s details
- Previous appraisals
- Progress towards revalidation
- Professional activities
- Job plan (if applicable)
![]()
Contact details for the doctor can be found by clicking on the blue person icon in the ‘First Name’ column of the ‘Appraisals’ page. An email address will be provided and a contact number (if the doctor has entered one).
Appraisals traditionally take place in person, but it's important to offer both virtual and face-to-face meeting options. Virtual meetings can be a great choice for doctors who prefer to avoid travel or want more flexibility, while face-to-face meetings provide a personal, direct interaction that some may prefer. Offering both options ensures flexibility to accommodate the preferences of both the appraiser and the doctor.
When completing the appraisal summary, please indicate whether the meeting was face-to-face or virtual when prompted.
When you’re ready, begin populating the appraisal summary by selecting the ‘paper’ icon in the ‘Summary Builder’ column on the ‘Appraisals’ page. You should complete each tab in the summary builder:
- Appraisal Information
- Constraints
- Insights & Reflections
- PDP
- Revalidation
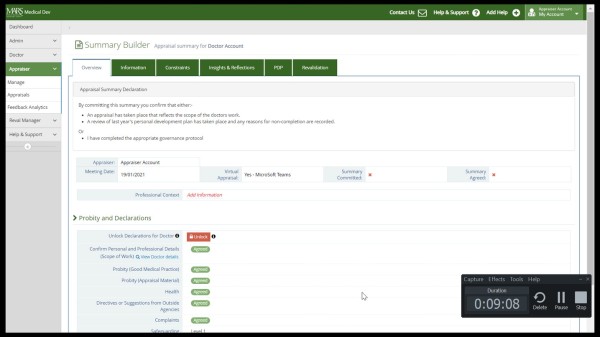
The Appraisal Information tab is where the majority of the appraisal summary is created. You can choose to either ‘Add all information’ entered by the doctor, or selectively choose specific entries to focus on based on what you want to highlight during the appraisal meeting.
Once you have added the doctor’s entries, you’ll have the option to add your appraiser comments by selecting the ‘edit’ icon next to each entry, where available. This allows you to provide your professional input, observations, and any additional notes.
In some cases, you may find it useful to merge multiple appraisal entries into a single entry to provide a more cohesive summary. Further details on how to merge entries are provided below.
This tab is essential for tailoring the appraisal summary to reflect both the doctor’s input and your professional assessment, ensuring a comprehensive and accurate review.
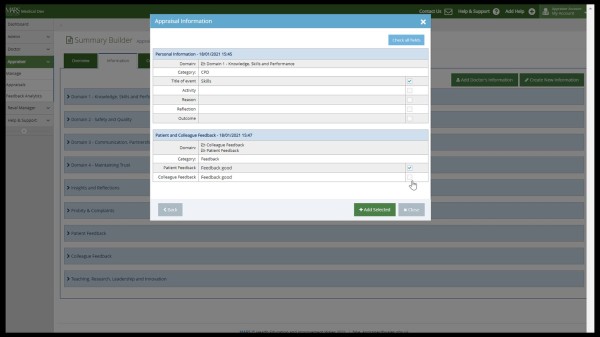
To create a PDP:
- Access the PDP Tab: Go to the PDP tab in the summary builder.
- Add New Activity: Click on ‘Add New Activity’ and fill out the required information in the pop-up box.
- Include Aspirational PDP Items: If the doctor has added an ‘Aspirational PDP’ item and you agree it should be included, it will appear in the PDP tab.
- Select Aspirational Activities: At the bottom of the tab, find ‘Aspirational Activities’. Click the green ‘add the agreed’ button in the last column to include these items.
- Final Note: If you don’t add any Aspirational PDP items, they won’t be included in the doctor’s agreed PDP.
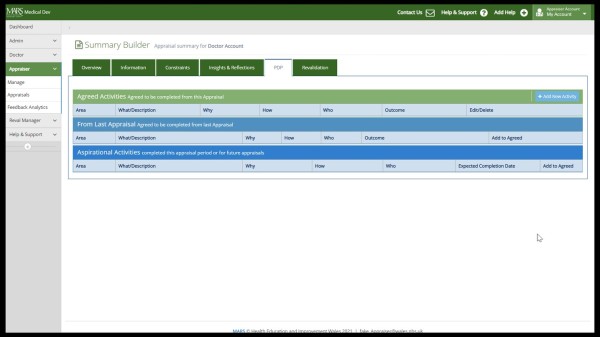
The professional context should provide a concise overview of the doctor’s practice, detailing all the roles they fulfil.
Recent changes to General Medical Council (GMC) guidance require doctors to collect feedback from patients and colleagues annually and reflect on it.
Additionally, doctors must complete a formal feedback exercise at least once per revalidation cycle.
Orbit360 is available free of charge for all doctors connected to a Welsh NHS body. After completing a formal report, doctors must reflect on it during their appraisal for validation.
The GMC offers further guidance on patient and colleague feedback for revalidation. Additional support for Orbit360 can be found on the Orbit360 Frequently Asked Questions page.
To meet the requirements for revalidation, the General Medical Council (GMC) requires all doctors to present supporting information that covers all aspects of their professional duties. This information must be provided at an annual appraisal.
Doctors often undertake multiple roles—whether across specialties or in management, education, etc. All of these roles are covered by revalidation requirements and must be represented during the appraisal discussion.
Before committing the appraisal summary, please ensure the following:
- The doctor has completed their annual probity declarations.
- There is at least one entry in the appraisal summary.
- You have completed the 'Revalidation Progress Page.'
- The meeting is marked as complete, and the date is confirmed.
On the ‘Appraisal Information’ tab of the summary builder, you’ll find a blue button labelled ‘Create New Information.’
Use this button to add any significant entries relevant to the appraisal discussion. However, note that it is your responsibility as the appraiser to write this information.
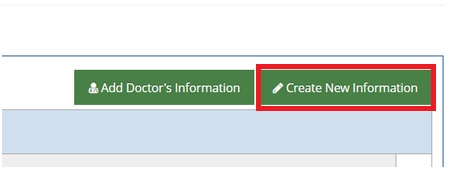
To Merge items within the summary:
- Go to the Summary Builder: Open the Appraisal Information tab.
- Add Information: Click ‘Add Doctor’s Information.’
- Select Entries: Use the tick boxes to choose entries to merge.
- Merge: Click ‘Add/Merge Selected,’ then select entries again and click ‘Add Selected.’
- Choose Category: Select the relevant category and domain.
- Add Comments: Enter your comments for the merged entries.
If there are multiple similar entries, you can discuss them together during the appraisal meeting. This allows you to comment on all entries in one place, eliminating the need for separate comments for each one.
If the declarations are locked and need to be amended, please go to the Overview tab in the summary builder and click the Unlock button in the Probity and Declarations section.
The declarations will remain unlocked until the doctor makes the necessary changes. You cannot commit the summary until they are re-completed.
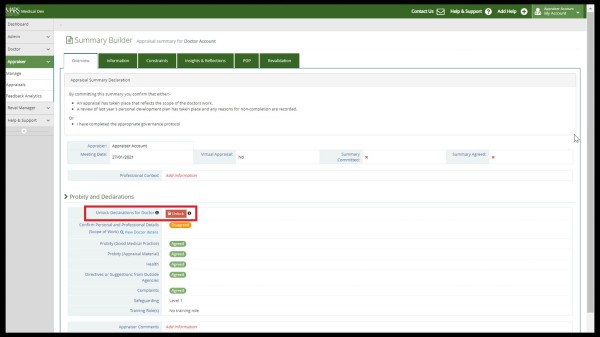
It is the doctor’s responsibility to provide sufficient information for a meaningful appraisal discussion.
We recommend reviewing the doctor’s information before the lockout period to prompt any necessary additions. If the doctor is in the lockout period and you find the information insufficient, we recommend you contact your appraisal coordinator or Appraisal Lead for further guidance.
Comments on the revalidation progress page can provide valuable context or advice to the doctor. For instance, you might suggest that the doctor complete a patient and colleague feedback exercise before their next appraisal to fulfil revalidation requirements. These comments will be visible to the doctor and designated body until the next appraisal is completed.
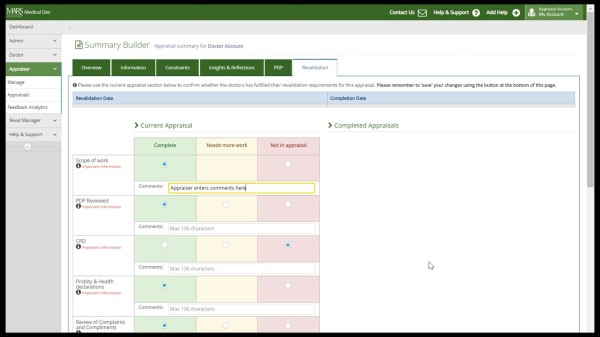
The GMC guidance for appraisal and revalidation outlines what doctors need to complete for revalidation. If you have questions about meeting the criteria, please contact your local Appraisal Co-Ordinator or your Appraisal Lead for assistance.
The doctor should contact the revalidation team at their Designated Body to discuss the next steps.
Follow these steps to commit the appraisal summary:
- Go to the ‘Appraisals’ Page
Navigate to the ‘Appraisals’ page and select the appraisal you wish to commit. - Tick the ‘Meeting Complete’ Box
Ensure you select the correct doctor and enter the correct date. Please note that this step cannot be reversed once completed. - Commit the Summary
After ticking the ‘Meeting Complete’ box, click the ‘Commit Summary’ box. - Complete Any Outstanding Actions
If you have missed any required actions, such as completing certain fields, you will be prompted to do so before the summary can be committed.
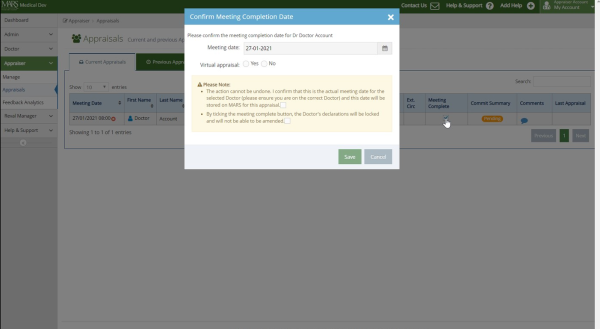
If the appraisal summary is rejected, follow these steps:
- View the Doctor's Comments
The doctor will need to provide brief details for the rejection. To view these details, click the speech bubble on the Appraisals page. - Decide on Next Steps
- If you agree with the doctor's comments, you can amend the summary and commit it again.
- If you prefer, you may wish to discuss the matter further with the doctor.
- If You and the Doctor Cannot Agree
If an agreement cannot be reached on the appraisal summary, liaise with your local Appraisal Co-Ordinator or Appraisal Lead for guidance. - Seek Further Assistance
If you still require assistance, contact your Health Board or Designated Body for further advice.
Follow these steps to view anonymised feedback:
- Go to the 'Feedback Analytics' Page
Navigate to the ‘Feedback Analytics’ page.
- Select the Published Survey
From the ‘Published Survey’ menu, select ‘Medical Appraisal Feedback Survey – Live’.
- Choose Your Name in the Appraisers Menu
In the ‘Appraisers’ menu, select your name.
- Filter the Feedback Period
Use the ‘From’ and ‘To’ menus to filter the period you wish to view.
- View Anonymised Feedback
To help protect the anonymity of responses, feedback is shown in groups of three (i.e., 3, 6, 9, etc.).
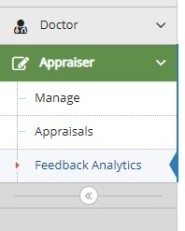
If you're interested in becoming an appraiser, here’s what you need to do:
- For General Practice (GPs):
- Contact the Revalidation Support Unit (RSU) GP Appraisal team to express your interest.
- For Secondary Care:
Appraiser recruitment is managed by each health board/Designated Body. Reach out to them for further information on the process. Once you've met the necessary requirements, they will notify the RSU, and we will then assign the appraiser role to your MARS account.
After completing the necessary steps, the ‘Appraiser role’ will be added to your MARS account.