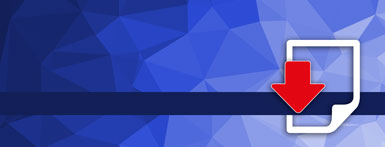To ensure the best experience and security on MARS, we recommend using up-to-date browsers and operating systems. The following browsers are fully supported:
- Google Chrome
- Mozilla Firefox
- Microsoft Edge
- Safari
- Internet Explorer 11+

While older versions of these browsers may still allow you to access the site, we cannot guarantee that all features will work correctly or securely. Additionally, Windows 7 is no longer supported by Microsoft, and some MARS features may not display properly on this operating system.
You can check your current browser and operating system to ensure compatibility. If you encounter any issues, we may need this information when you contact us with a technical query.
PLEASE NOTE: Currently, Physician Associates and Anaesthesia Associates use the Doctor role on MARS. This is a temporary measure until the CODI system is ready to support appraisal and revalidation with updated terminology.
1. How to register on MARS
Click the ‘Register Now’ button on the MARS homepage. You’ll be taken to a form where you’ll enter:
• Basic details (including your GMC number which will begin with an A)
• Locality/Health Board
• Last appraisal date or ‘No appraisal completed’ option
• Your consultant status will need to be Physician Associate or Anaesthesia Associate
• A password
• Agreement to the Terms & Conditions
2. What is the Allocated Quarter (AQ)?
Your AQ is a 3-month window during which you must complete your appraisal. It’s based on your last appraisal date. The AQ periods are:
• January–March
• April–June
• July–September
• October–December
If you haven’t had an appraisal before, select ‘No Appraisal Completed’ during registration.
3. How long does approval take?
Registrations on MARS for all other specialties are manually approved by the RSU Officer – Appraisal Systems. Registrations on GP MARS are manually approved by the RSU Administrator – Appraisal Support. This includes confirming your GMC number on the GMC register and your employment with your Health Board. Approval may take up to 5 working days.
4. How will I know when I’m approved?
You’ll receive an automated email from MARS with next steps. If you don’t see it, check your junk/spam folder.
If you require additional assistance, contact the MARS Service Desk.
What should I do if I’ve forgotten my password?
If you’ve forgotten your password, follow these steps:
- Go to the MARS login page and click the “Forgotten my details” button.
- Enter your registered email address to receive a password reset link.
- Check your inbox for an email with the reset link and follow the instructions to create a new password.
What if I can’t remember the email address I used?
If you’re unsure of the email address associated with your account, please contact the MARS Service Desk for assistance.
Account activation is an automated process, but there are a few things to check:
- Check your designated body information: Ensure that the designated body on your GMC Connect account matches the one you entered on MARS. If they match, activation should be immediate.
- If you have updated your designated body information after registration, it may take up to 24 hours for the changes to sync.
GP users: If you're a GP, the Revalidation Support Unit (RSU) will verify that your GMC connection matches the information on your Medical Performers List (MPL). Once verified, your registration will be authorised and you will receive a notification from MARS confirming that your registration is complete.
If you’ve checked all of the above and still face issues, please contact the MARS Service Desk.
If you're having trouble logging in, here are some common reasons:
- Check which MARS site you're using: There are two MARS sites – one for GPs and another for all other specialties. Make sure you're accessing the correct site.
- Verify your username and password: Double-check that you've entered the correct login details.
- Account activation: If you’ve recently registered, ensure that your account has been activated. You may need to follow the activation instructions sent to your email.
If you've checked all of the above and you are still unable to log in, please contact the MARS Service Desk for assistance.
Register on the correct site: Complete your registration on the appropriate MARS site (GP or other specialties).
Contact the MARS Service Desk: Once you've registered on the correct site, reach out to the MARS Service Desk to request the deactivation of your incorrect account.
The MARS Service Desk will help you resolve the issue.
To reset your password, follow these steps:
- Go to the MARS login page and click on the "Forgotten your details?" link
- Enter the email address you use to log into MARS, then click the Reset Password button.
- Check your email inbox for a password reset message. If you don’t see it, check your junk or spam folder.
- Open the email and click the link inside (or copy and paste it into your browser’s address bar).
- Enter your new password, following these requirements:
- At least 12 characters
- At least 1 uppercase letter
- At least 1 number
- At least 1 special character (e.g., !, @, %, *, $, £)
6.Click Save. If your new password is accepted, you can use it to log in.
Alternatively, you can change your password anytime by clicking on My Account and selecting Change Password.
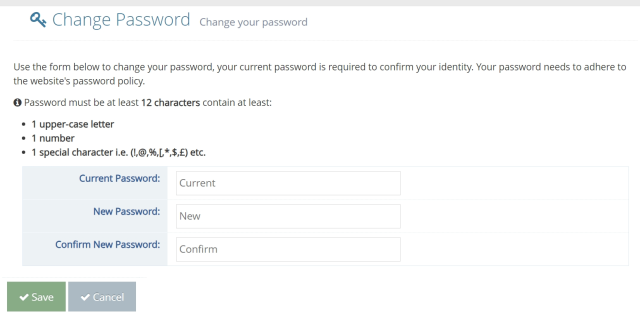
Before starting your annual appraisal, it’s important to ensure your personal and professional details are correct. Follow these steps to update your information:
- Go to ‘Doctor’ and select ‘My Details’.
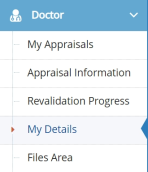
- Update any details as needed, except for your GMC (General Medical Council) number.
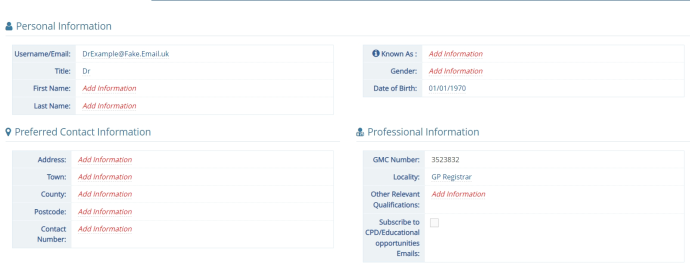
If you’ve entered your GMC number incorrectly, please contact the MARS Service Desk for assistance.
If you can’t find your hospital or practice when updating your professional details, please contact the MARS Service Desk. They will review the list and update it so that your professional details reflect your current practice.
You should select the health board or designated body where you do most of your work. This should also match the prescribed connection listed on your GMC Connect account.
If you’re unsure which Designated Body to choose, you can use the GMC’s Designated Body Tool to help identify the correct one.
When completing your annual appraisal, it's important to document your whole practice as a doctor. The General Medical Council (GMC) outlines this in their guidance on supporting information for appraisal.
Whole Scope of Practice: You must declare all the roles you have undertaken and the places where you have worked as a doctor since your last appraisal. This includes both clinical and non-clinical work.
The key aspects to cover in your supporting information are:
- A: Clinical roles (including voluntary work) and non-clinical roles (such as academic or management duties)
- B: Work across different settings, including the NHS, the independent sector, and private practice
To meet revalidation requirements, you need to provide supporting information that reflects all areas of your professional duties. This information will be discussed during your annual appraisal.
If you undertake multiple roles, such as in different specialties, education, or management, these must all be included in your supporting information for revalidation. It’s important to ensure that your documentation reflects the full range of your practice.
If your account has been placed in the ‘holding area’ by your health board or designated body, please follow these steps:
- If you believe this is an error, contact your Designated Body to discuss the issue.
- If you have moved to a new designated body and have updated your details on your GMC Connect account, please reach out to the MARS team or your new designated body. They can help move your account back to an active status.
While your account is in the holding area, you can still log in to view your previous appraisal summaries and any information you’ve uploaded previously. However, you won’t be able to:
- Choose an appraiser
- Arrange an appraisal
- Enter any new information
Below is a list of functions you can access while your account remains in the holding area:
| Doctor | Active | Holding |
|---|---|---|
| I can download my previous summaries | x | x |
| I can download previous appraisal information | x | x |
| I can download previous supporting information from the files area | x | x |
| I can update my personal & professional details | x | x |
| I can view my revalidation progress to date | x | x |
| I can select an appraiser | x | |
| I can book an appraisal meeting | x | |
| I can enter appraisal information | x | |
| I can agree or reject an appraisal summary | x |
Your transaction log can be found by clicking on ‘My Account’ in the top right-hand corner of your MARS account. Within the transaction log you will see a list of all actions undertaken on your account.
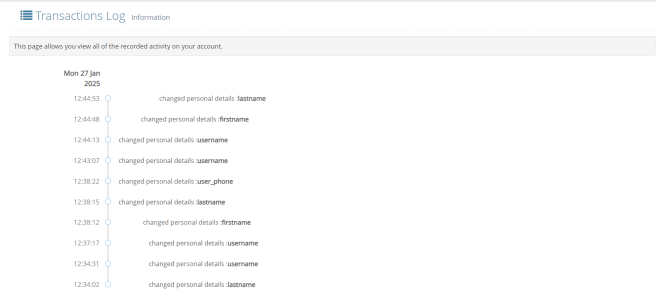
If your new Designated Body is in Wales, you should update your details in the ‘My Details’ section of your account to reflect your new employer.
If you are moving outside of Wales, please contact your Designated Body. Once we are notified by them, your account will be archived.
If you no longer work in Wales but need access to your previous appraisal summaries, we can temporarily reactivate your account with limited functionality.
- Your account will be moved to the ‘holding area’ and will remain there for a short period, typically two weeks.
- During this time, you will be able to access your previous appraisal summaries and download any files you have previously uploaded.
If you plan to work abroad while holding a UK licence to practice, the General Medical Council (GMC) expects you to collect, reflect on, and discuss supporting information from your whole UK practice, as outlined in their guidance.
- It’s important to contact your Designated Body Revalidation Team and your Responsible Officer as soon as you know you intend to practice overseas.
For more information, please visit our Revalidation Wales webpage and the GMC website.
An Allocated Quarter (AQ) is the period during which your annual appraisal meeting should take place.
If you need to discuss your allocated quarter, please contact your Designated Body.
Below is a list of the Allocated Quarters throughout the year:
- January to March
- April to June
- July to September
- October to December
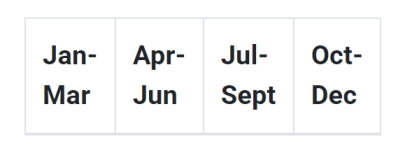
To change your Allocated Quarter (AQ), follow these steps:
- Go to Doctor/My Appraisals and click ‘Change AQ’.

- Complete the template and click ‘Send’.
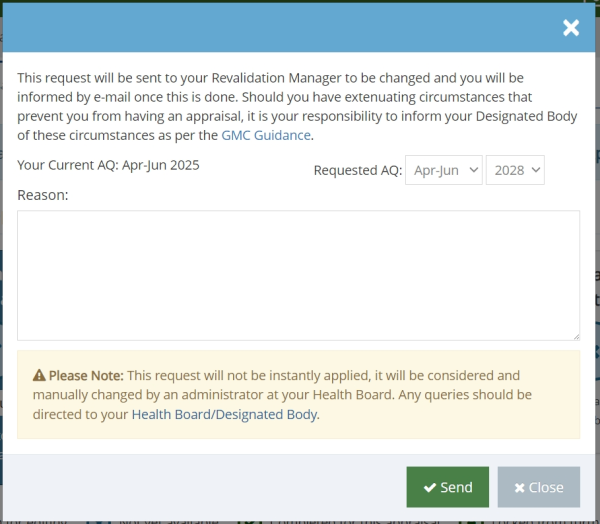
Your request will be sent directly to the Revalidation Office of your Designated Body (or the Appraisal Team within Health Education
& Improvement Wales if you are a GP). They will review your request and get in touch with you.
To select an appraiser, follow these steps:
- Go to ‘Doctor’, then ‘My Appraisals’.
- Click on the Appraiser Selection panel.
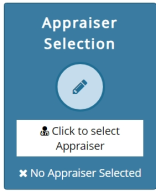
- From the list of available appraisers, select up to 3 choices.
- Indicate your preferred month for the appraisal.
- Click ‘Submit Choices’.
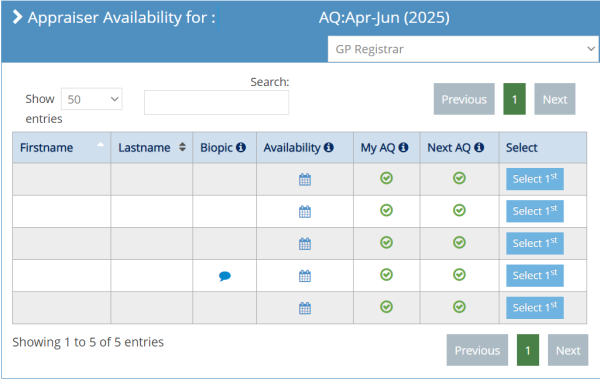
Your request will be sent to your first-choice appraiser. If they decline, the request will automatically be sent to your second-choice appraiser, and so on.
The General Medical Council (GMC) states that “it is your responsibility to have an annual appraisal” and further information can be obtained from GMC.
If you have any extenuating circumstances such as maternity leave or a sabbatical, you should discuss this with the Appraisal Support Team if you are a GP or your Designated body for all other specialties.
Once an appraiser has accepted your request, they will propose a meeting date or a selection of dates, which will be displayed on your ‘My Appraisals’ dashboard. From here, you can either accept or decline the proposed meeting dates or decline all options if none are suitable.
If you agree on a date with your appraiser outside of MARS, they can enter it directly into the calendar, and it will appear as a confirmed meeting on your dashboard.
If you are unable to find an appraiser, please contact:
- The Appraisal Support Team if you are a GP.
- Your Designated Body if you are in any other specialty.
They can help you with your appraiser search.
If all your chosen appraisers have rejected your request, you will need to send further appraiser requests.
If you continue to experience difficulties finding an appraiser, please contact:
- The Appraisal Support Team if you are a GP.
- Your Designated Body if you are in any other specialty.
They can help you with your appraiser search.
Once your chosen appraiser has accepted your request, their contact details will be available on the Appraiser Selection panel within ‘My Appraisals’.
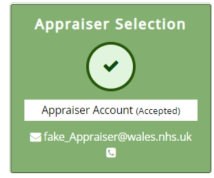
To change your appraisal meeting date, you should:
- Discuss the change with your appraiser.
- If they agree to the new date, they will need to update the date in MARS.
You can find your appraiser’s contact details on the Appraiser Selection panel within ‘My Appraisals’.
You can reset your appraiser selection at any time before your appraiser proposes or enters a meeting date by following these steps:
- Go to ‘My Appraisals’, then click ‘Appraiser Selection’.
- Click the ‘Reset Appraiser Selection’ button.
- After resetting, you will need to select a new appraiser.
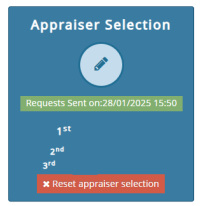
If a meeting date has already been agreed, you will first need to discuss the change with your appraiser.
You will only see appraisers from the Designated Body you have listed as your main employment on the ‘My Details’ page in MARS.
If you wish to be appraised by an appraiser from another Welsh Designated Body, this must be agreed by both your Designated Body and your appraiser's Designated Body.
In the first instance, please contact the MARS Service Desk, and we will facilitate this request on your behalf.
Note: This applies only to users on the Medical MARS site. If you are a GP, you can select appraisers from outside your locality by using the dropdown menu on the ‘Appraiser Selection’ page.
You can enter appraisal information at any time throughout the year. However, remember to leave sufficient time before the lockout period begins—14 days for GPs and 7 days for all other specialties.
Ensure that the information you enter meets the requirements set out by the General Medical Council (GMC), as outlined in the GMC guidance on supporting information.
To enter your appraisal information:
- Go to ‘Appraisal Information’ in the left-hand menu or access it directly from your Appraisals Dashboard.
- Select ‘Add Information’ and complete the relevant details.
- Use the correct templates, such as ‘Quality Improvement Activity’ (QIA) for revalidation.
- Your appraiser will then review and validate your entries if they meet the required standards for revalidation.
You can also include supporting information to supplement your entries and reflections. A video below will guide you through the full process.
You can upload information in a variety of common formats, such as Word documents, PDFs, PowerPoint slides, and more. However, there are some restrictions:
- If you attempt to upload an incompatible file, you will receive an error message.
- Emails cannot be uploaded directly to MARS. You will need to copy the content into a Word document or PDF.
- Avoid identifying individuals in any information you enter, to maintain confidentiality.
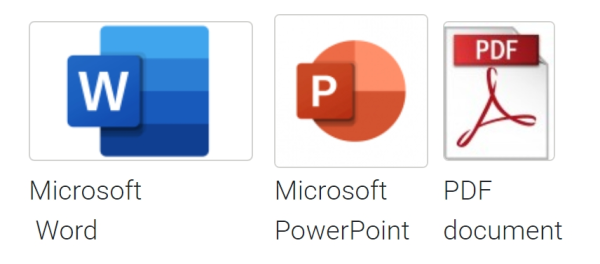
To add constraints to your appraisal information:
- Go to ‘Doctor’ and select ‘Appraisal Information’.
- Click on the ‘Constraints’ tab (the second tab).
- Each section has a different list of constraints specific to each subsection. You can:
- Search in the dropdown menu, or
- Scroll through to find the most appropriate section.
4. Click on the left side of the title heading to reveal subheadings, and then select the applicable option.
5. If you’ve added an entry, you can also add free-text comments by clicking the blue box on the right-hand side. This allows you to provide additional information and context for the selected constraint.
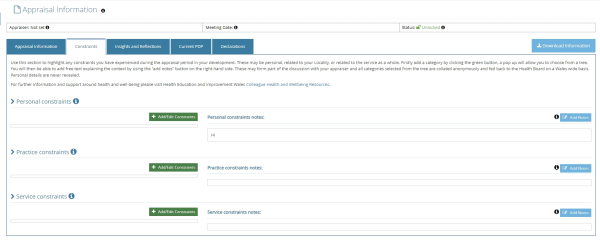
The Revalidation Support Unit (RSU) has access to aggregated reports that provide a national overview of service or workplace challenges affecting doctors in Wales. These reports are also accessible by each Designated Body for comparison with the national picture.
- Personal constraints are not included in these reports.
- Any constraints you enter will be visible to your Responsible Officer (RO) or their nominated representative once your appraisal is complete.
While constraints are recorded and discussed during your appraisal with your appraiser, they remain your responsibility as an individual. If a constraint involves a potential patient safety issue, it must be reported through the correct procedure as outlined in the Duties of a Doctor—as per GMC guidance.
Yes, you must record any complaints received during your appraisal period on MARS and discuss them during your appraisal.
To record a complaint:
- Go to ‘Doctor’ and select ‘Appraisal Information’.
- Click the ‘+ Add Information’ button.
- Choose ‘Complaints and Compliments’ from the Category menu, and ‘Complaint’ from the Type menu.
For further information on handling complaints and compliments, please refer to the Revalidation Wales website.
To document your progress from your previous Personal Development Plan (PDP):
- Go to ‘Doctor’ and select ‘Appraisal Information’.
- Click on the ‘Current PDP’ tab.
- You will find details of what was agreed in your last MARS appraisal.
- In the PDP section, you can select whether you have:
- Met,
- Partially Met, or
- Not Met
each PDP item.
5. Select the green ‘Update Status’ button, and in the pop-up box, complete the required fields to document your progress.
The creation of the PDP is primarily the responsibility of your appraiser following your appraisal discussion. However, if there’s something specific, you’d like to add, you can create an ‘Aspirational PDP’ item.
To add an aspirational PDP item:
- Go to ‘Doctor’ and select ‘Appraisal Information’.
- Click on the ‘Insights and Reflections’ tab.
- To enter PDP elements, click the green buttons on the right-hand side to access the appropriate category.
- ‘Aspirational PDP’ items are not automatically included in your ‘Agreed PDP’, but your appraiser can add them with a single click if they have been discussed and agreed upon.
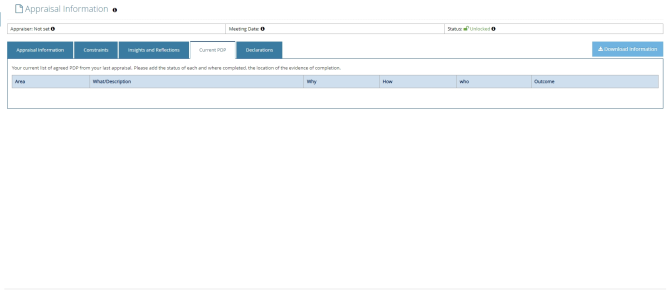
Each user has a 200MB limit for files stored in their MARS account. Unfortunately, we cannot increase this limit, so you will need to remove old files if you're nearing the storage capacity. Once an appraisal is completed, there is no requirement to retain the files within MARS.
To create space, follow these steps:
- Go to the ‘Files Area’ (found in the pull-down menu in the top right-hand corner of the screen).
- Select the file(s) you want to remove.
Tip: You can click on the header of the ‘Size’ column to sort files from largest to smallest or vice versa. - To delete a file, click the ‘X’ in the far-right column next to each file entry.
- If you want to save files to your device:
- Click on the file name in the ‘File Name’ column to open it.
- Save it to your computer.
- After saving, delete the file from MARS as described above.
You can complete your patient and colleague feedback at any time during your revalidation cycle, but it's important to allow enough time before your next revalidation date. Ideally, you should aim to complete it in years two or three of your revalidation cycle.
To begin the patient and/or colleague feedback process, you will need to register on the Orbit360 site.
For more details and helpful resources, you can visit the Orbit360 Frequently Asked Questions page.
Once you have received your patient and/or colleague feedback report, you can upload it via the ‘Appraisal Information’ page.
Follow these steps:
- Select ‘Add Information’.
- Choose the appropriate template: ‘Patient Feedback’, ‘Colleague Feedback’, or ‘Patient and Colleague Feedback’.
To upload existing files:
- Go to Add Information.
- Select the appropriate Category, Type, and Domain.
- Fill in all the required fields with the relevant details.
- Click on Add File and choose Select Existing File.
- Browse your Files Area, select the document you want to upload, and click Add.
To upload a new file:
- Navigate to Add Information.
- Select the appropriate Category, Type, and Domain.
- Complete all required fields with the relevant information.
- Click on Add File, then choose Upload File.
- Select the file from your computer and click Open.
- Browse the Files Area, select the document you want to upload, and click Add.
To meet the requirements for revalidation, make sure to reflect on the feedback and discuss it during your appraisal meeting.
For more detailed guidance on adding appraisal information, please refer to ‘How do I enter appraisal information?’.
Your account will enter the lockout period 14 days before your appraisal meeting if you are a GP, or 7 days before your appraisal meeting for all other specialties.
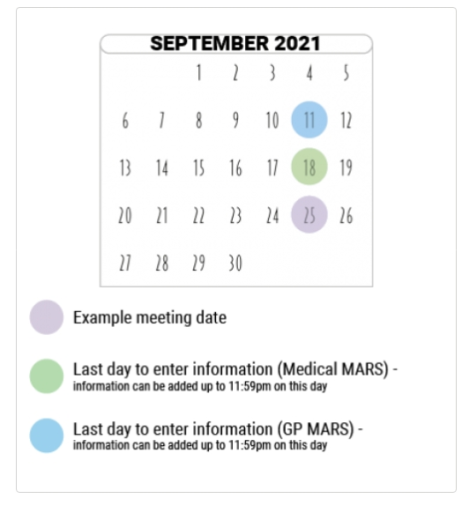
You will receive warning notifications from MARS in advance. To avoid any issues, we recommend entering your appraisal information well before the lockout period begins.
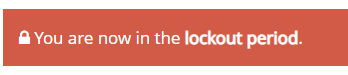
An alert will appear in your 'My Appraisals' tab. Once you enter the lockout period, you will no longer be able to upload any additional information.
Once you are in the lockout period, you cannot enter further information. If you need to add additional information that is key to your appraisal, you should contact your Appraiser directly.
You can find your appraiser’s contact details on the Appraiser Selection panel within ‘My Appraisals’.
The lockout period allows your Appraiser sufficient time to review the information you've entered before your appraisal meeting.
Once your Appraiser has completed the appraisal summary, you will be able to review it via your MARS account. An alert will appear in the 'Appraisal Summary' section of your dashboard, where you can then choose to accept or reject the summary.
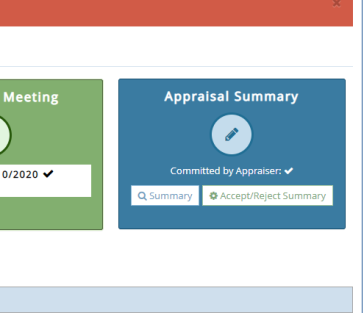
Once the Appraiser has committed your appraisal summary, you can review it via the Appraisal Summary section of your dashboard. To reject the summary, click the accept/reject button and select the reject option. You will then be prompted to provide a brief reason for your rejection.
Your Appraiser will review your comments and may choose to make amendments before re-committing the summary to you.
If you and your Appraiser are unable to reach an agreement on the summary, you should discuss this with your Designated Body.
Once you've accepted your appraisal summary, you can begin preparing for your next appraisal. You will also need to complete a post-appraisal survey.
Please note that no further amendments can be made once the summary is accepted, so ensure you are completely satisfied with it before accepting via MARS.
Once you've completed your appraisal, you will need to fill out a survey that covers all aspects of the appraisal process. This survey is mandatory and will help inform improvements to both the appraisal process and MARS.
Any queries related to revalidation should be discussed with your Designated Body.
For accuracy, you should check your revalidation date via your GMC Connect account. Your revalidation information can also be found in the 'Revalidation Progress' section of your MARS account.
Please note that there may be time delays or synchronisation issues as the information transfers between the GMC and MARS.
To view your revalidation details, go to the 'Doctor' tab, then select the 'Revalidation Progress' section. Here, you will find information including your revalidation date, the number of appraisals completed, and your progress towards the required strands of information.
For more information on revalidation, please visit the GMC website.
To track your revalidation progress, go to the 'Doctor' tab and select the 'Revalidation Progress' section. Here, you will find information including your revalidation date, the number of appraisals completed, and your progress towards the required strands of information.
For further details on revalidation, please visit the GMC website.
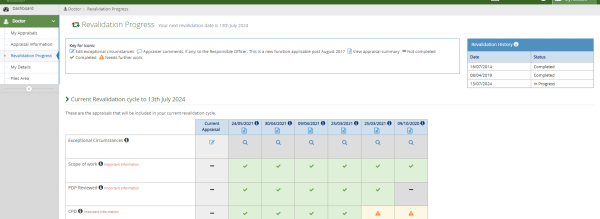
If you're interested in becoming an appraiser, here’s what you need to do:
- For General Practice (GPs):
- Contact the Revalidation Support Unit (RSU) GP Appraisal team to express your interest.
- For Secondary Care:
Appraiser recruitment is managed by each health board/Designated Body. Reach out to them for further information on the process. Once you've met the necessary requirements, they will notify the RSU, and we will then assign the appraiser role to your MARS account.
After completing the necessary steps, the ‘Appraiser role’ will be added to your MARS account.